How to register OCX files
RegSvr32 is a built-in tool by Microsoft Windows, used to register system files such as .ocx files.
Open the Command Prompt
To register and unregister .ocx file, open Command Prompt as an administrator.
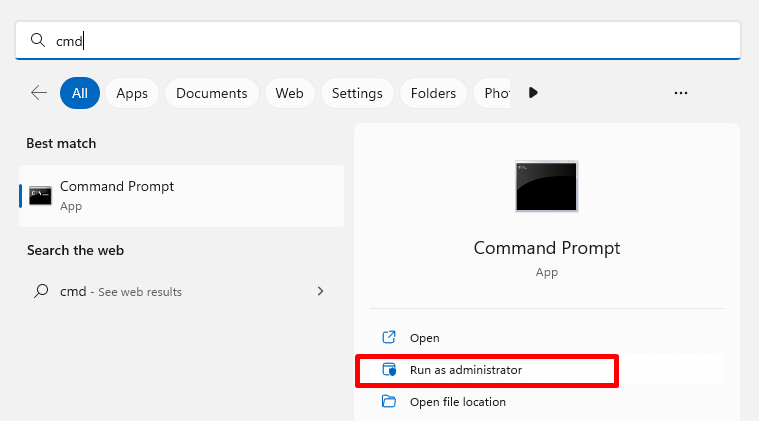
How to register a .ocx file
To register the .ocx file, open Command Prompt as an administrator, enter the installation folder, and run the "regsvr32" command. You'll receive a confirmation if the .ocx file is successfully registered.
C:\User\Username>cd c:\windows\system32
C:\Windows\System32>regsvr32 filename.ocx
How to unregister a .ocx file
Unregistering an ocx file deletes the .ocx information from the Windows registry. Keep in mind some ocx files can't be unregistered.
C:\User\Username>cd c:\windows\system32
C:\Windows\System32>regsvr32.exe /u filename.ocx
